序号 |
实验课程 |
实验项目 |
项目类型 |
1 |
现代物流仓配一体化虚拟仿真实验 |
配送中心情景认知实验 |
基础型实验 |
数据协同化分析实验 |
综合设计型实验 |
||
仓配一体化虚拟作业实验 |
综合设计型实验 |
||
2 |
物流系统仿真实验 |
配送中心设施设备与布局 |
基础型实验 |
条码与物流信息技术 |
基础型实验 |
||
入库作业管理 |
基础型实验 |
||
出库作业管理 |
综合设计型实验 |
||
拣货作业管理 |
综合设计型实验 |
||
库内管理 |
基础型实验 |
||
3 |
进出口业务综合实训 (Simtrade外贸实习平台实训 |
L/C方式下的履约流程 |
综合设计型实验 |
4 |
跨境电商综合实训 (OCALE跨境电商实训平台实训) |
跨境电商创业实战项目 |
综合设计型实验 |
5 |
网络技术与应用 |
组建局域网 |
创新研究型实验 |
组建无线局域网 |
创新研究型实验 |
||
6 |
网站建设与管理 |
网站制作 |
创新研究型实验 |
7 |
计量经济学 |
多元线性回归模型 |
基础型实验 |
异方差、自相关、多重共线性检验 |
基础型实验 |
||
分布滞后模型 |
基础型实验 |
||
8 |
VBSE财务实训 |
岗前培训 |
综合设计型实验 |
会计账务处理 |
综合设计型实验 |
||
9 |
会计职业能力虚拟仿真实训 |
出纳岗位 |
基础型实验 |
产品核算会计 |
综合型实验 |
||
10 |
财务决策模拟实验 |
运营模块实训 |
综合设计型实验 |
账务处理模块实训 |
综合设计型实验 |
||
电子报税模块实训 |
综合设计型实验 |
||
11 |
ERP模拟沙盘 |
ERP沙盘模拟对抗 |
综合设计型实验 |
企业模拟运营实训 |
综合设计型实验 |
||
12 |
审计综合实训 |
内部控制 |
基础型实验 |
销售循环审计 |
综合设计型实验 |
||
购货与付款循环审计 |
综合设计型实验 |
||
生产循环审计 |
综合设计型实验 |
||
筹资与投资循环审计 |
综合设计型实验 |
||
货币资金审计 |
综合设计型实验 |
||
撰写审计报告 |
基础型实验 |
||
实训总结 |
基础型实验 |
||
13 |
新道DBE财务大数据实战 |
大数据认知 |
基础型实验 |
大数据分析方法论 |
基础型实验 |
||
数据采集、清洗、集成演练 |
基础型实验 |
||
可视化设计实战演练 |
综合设计型实验 |
||
投资者、经营者角度的财报分析 |
综合设计型实验 |
||
销售分析与预测实战演练 |
综合设计型实验 |
||
资金分析与预测实战演练 |
综合设计型实验 |
||
费用分析实战演练 |
综合设计型实验 |
||
14 |
金融建模实训 |
Excel与现金流计算 |
综合设计型实验 |
Excel与固定收益证券定价 |
综合设计型实验 |
||
期权与权证定价 |
综合设计型实验 |
||
互换设计 |
综合设计型实验 |
||
远期与期货定价 |
综合设计型实验 |
||
房屋抵押按揭贷款及ARM |
综合设计型实验 |
||
CMO份额设计 |
综合设计型实验 |
||
15 |
基础综合实训 |
办公软件操作 |
基础型实验 |
16 |
业务技能实训 |
保险业务操作 |
综合设计型实验 |
银行业务操作 |
综合设计型实验 |
||
证券模拟交易 |
综合设计型实验 |
||
17 |
企业运营模拟实训 |
Erp沙盘模拟 |
综合研究型实验 |
一、配送中心情境认知
1.在弹出窗口中,选择“总经理”角色(见图1-1),点击
“确定”进入3D虚拟场景,如图1-2所示。按F3键进行配送中心情景认知。
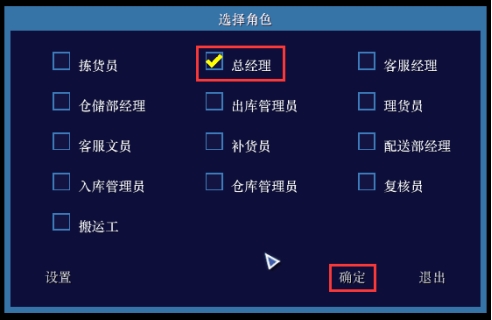
图1-1 角色选择
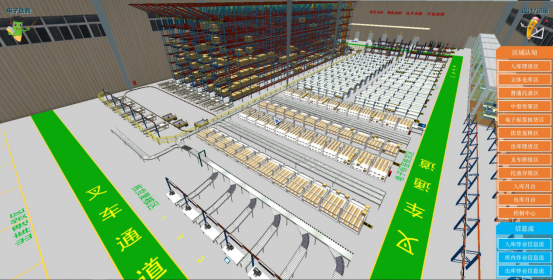
图1-2 3D虚拟场景
按键操作定义如下表所示, 方便后期实验操作使用(所有按键操作都需在英文输入法状态下操作才有效):
W |
控制人物、车辆向前快速移动,码盘时调整人物方向 |
S |
控制人物、车辆向后快速移动,码盘时调整人物方向 |
A |
控制人物向左移动,控制车辆向左转弯(车辆转弯需同时按住“W”或“S”键) |
D |
控制人物向右移动,控制车辆向右转弯(车辆转弯需同时按住“W”或“S”键) |
Shift |
人物向前、后、左、右移动的时候,按该键减慢移动速度 |
Q |
取出/收起PDA |
X |
调整集装箱/包装箱的方向 |
C |
控制人物蹲下/站立;推手推车的状态下,按C键生成周转箱 |
Ctrl |
拿起打印单据时需同时按住该键 |
Alt |
操作/离开电脑,驾驶/离开车辆,扫描条码时需同时按住该键 |
F1 |
第一人称视角 |
F2 |
第三人称视角 |
F3 |
飞行视角 |
T |
启动/关闭电动叉车 |
R |
货物在叉车上复位 |
空格 |
人物跳跃 |
Tab |
打开/收起任务数据 |
↑ |
控制叉车/地牛货叉升起 |
↓ |
控制叉车/地牛货叉降落 |
★按“F1”为第一视角,“F2”为第三视角,“F3”为飞行视角;
★按“W”、“S”、“A”、“D”键可进行前后左右移动;
★漫游环节需在“F3”飞行视角下进行区域认知和设备认知;
★按住鼠标右键进行拖动可以转换方向,第三视角下转动鼠标滚轮可调节视野远近,飞行视角下按“Q”可以上升,按“E”可以下降。
★电子助教:通过搜索关键词,可实现与操作者实时在线操作答疑辅导。
★设计/记录:数据协同处理和分析过程记录,根据数据处理结果执行拣货出库作业。
2.作业区域认知:双击屏幕右侧的作业区域按键,对应的作业区域就会变为黄色,同时屏幕左侧会弹出该区域的介绍,再次点击区域名称收起该区域介绍对话框,请依次点击作业区域进行学习(见图 1-3)。

图1-3 作业区域认知截图
3.信息流认知:信息流分为入库信息流、出库信息流和库内作业信息流,单击屏幕右侧的信息流按键,会看到从控制中心的操作电脑发射出信息流线到达各个作业设备,让实验者直观了解仓配中心内信息的流动(见图 1-4),再次点击信息流名称,则收起该信息流。
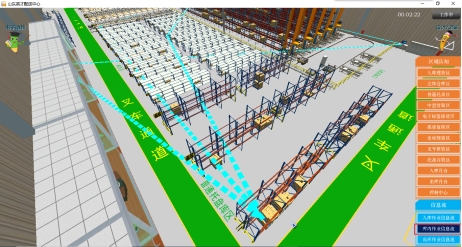
图1-4 信息流认知截图
4.设备认知:继续以“F3”飞行视角进行漫游,找到表 1-1 中所列出的设备,在漫游过程中,鼠标指针放到相应设备上,该设备会变为绿色,双击鼠标弹出该设备介绍的对话框,进行学习,学习完后关闭对话框,依次找到表中所列设备进行设备认知学习。(见图 1-5)。

图1-5 设备认知截图
表1-1 设备认知表
设备名称 |
图片 |
托盘 |
|
升降台 |
|
电动叉车 |
|
三向堆垛叉车 |
|
液压手推车 |
|
手推车 |
|
普通托盘货架 |
|
中型货架 |
|
播种式货架 |
|
立体仓库货架 |
|
输送机 |
|
RGV |
|
堆垛机 |
|
立体仓库控制系统 |
|
电子标签货架 |
|
手持条码扫描器 |
|
周转箱 |
|
皮带传送带 |
|
滚筒传送带 |
|
板式滑块传送带 |
|
链式传送带 |
|
条码阅读器 |
|
PDA(手持终端)
|
|
拣货复核区LED显示屏
|
|
立库出库口LED屏
|
|
仓配一体化管理系统 |
|
5.完成“设计/记录”中的仓库设备分析表:点击屏幕右上方的“设计/记录”,找到“①设备认知”填写仓库设备分析表,在3D场景中参观仓库,找到对应的设备,识别并记录设备的数量信息。(注:设计/记录功能:)
6.完成“设计/记录”中的区域布局:接着在“设计/记录”中完成“②区域认知”。实验者根据自己的观察将各个作业模块拖动到空白的区域布局图中,完成对配送中心的作业区域布局。完成后再次点击“设计/记录”收起该文档。
二、数据协同化分析
(一)订单接收
1.切换到“F1”视角进行作业,点击屏幕下方工具栏中的“任务”按钮,获取本次实验需处理的订单,点击屏幕下方工具栏中的“人物”按钮(见图2-1),选择“出库管理员”角色,点击“确定”。控制人物走进控制中心,如图2-2所示。走近电脑,鼠标指针移到桌子上,出现橙色方框按“Alt”键操作电脑,进入电脑界面,如图2-3所示。双击桌面图标![]() ,进入管理系统(见图2-4)。
,进入管理系统(见图2-4)。
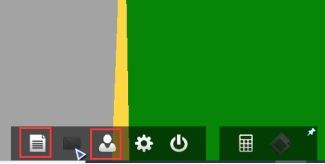
图2-1 工具栏


图2-2 控制中心 图2-3 操作电脑

图2-4 电脑桌面
2.在左侧导航菜单中依次选择【出库管理】——【出库预报】,会显示“任务”中出现的10张订单,实验者进行订单分析,点击SO编号(订单编号),可以查看出库订单信息(见图2-5)。
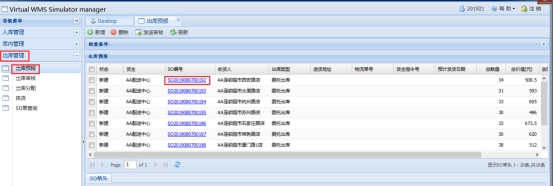
图2-5接收并查看出库订单
(二)订单确认/有效性分析
1.在【出库预报】界面,勾选本次出现的10张订单,点击【发送审核】(见图2-7),依次点击【YES】、【OK】。
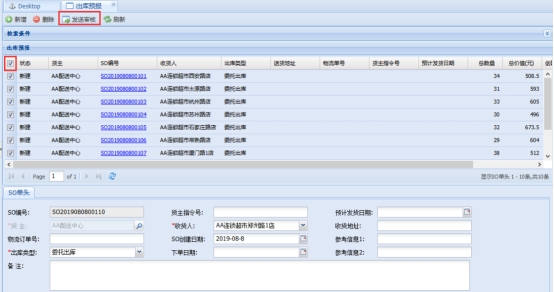
图2-7 出库预报
2.点击屏幕右上方的“设计/记录”,找到“③订单有效性分析”,此处会显示订单的审核情况,查看无效订单,实验者依次点击【出库管理】、【SO单查询】,勾选需要分析的订单点击【分单详情】即可查询该订单的明细。从客户累计应收账款是否超过信用额度15%(不含本次订单金额)、订单信息不完整、订单信息有误三个方面分析订单的有效性。填写订单有效性分析表。
3.在【出库审核】界面,依次勾选无效订单,点击【驳回】(见图2-8)。在弹出对话框中填写驳回原因,并保存(见图2-9)。
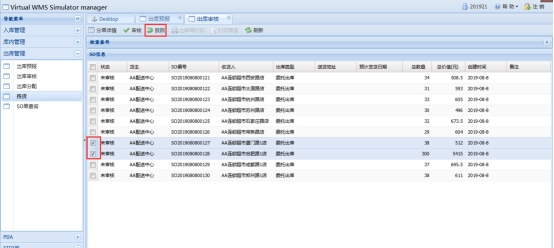
图2-8 无效订单驳回
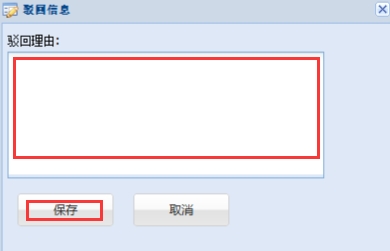
图2-9 驳回原因填写
(三)订单优先级排序
1.在“设计/记录”中找到“④订单优先级排序”,填写评价指标权重表,评价指标有接收顺序、紧急程度、订货量和订单金额,可供选择的指标权重有0.4、0.3、0.2、0.1,实验者根据自己对四个指标重要性的认识自主选填权重值(注:评价指标越重要,权重值越大;四个指标权重值相加等于1。)填写完成自动输出订单排序结果。
填写出库商品信息统计表
1.填写“设计/记录”中“⑤出库信息统计”,实验者打开【管理系统】,在左侧工具栏中依次点击【库内管理】、【库存查询】,再点击物料代码右侧的![]() 符号(见图2-10),在弹出的对话框中首先输入要查询的物料名称(或物料代码),点击【查询】,然后双击出现的物料信息(见图2-11),回到库存查询界面,点击【查询】(见图2-12),出现物料查询的结果(见图2-13)。
符号(见图2-10),在弹出的对话框中首先输入要查询的物料名称(或物料代码),点击【查询】,然后双击出现的物料信息(见图2-11),回到库存查询界面,点击【查询】(见图2-12),出现物料查询的结果(见图2-13)。

图2-10 库存查询
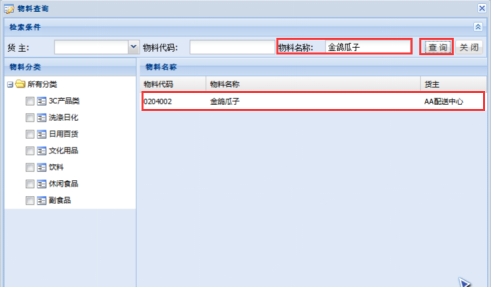
图2-11 物料查询图
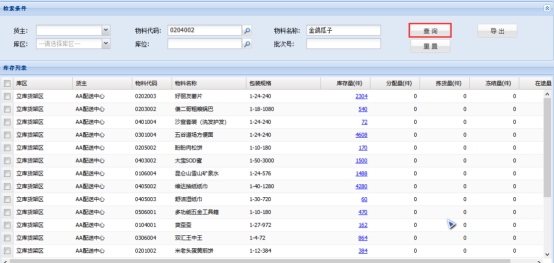
图2-12 库存查询操作截图
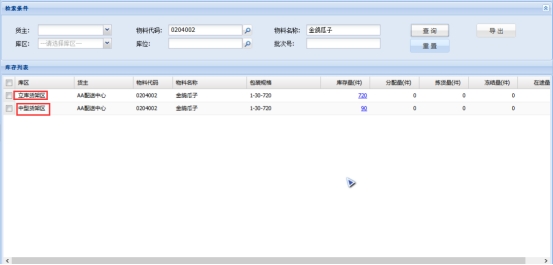
图2-13 库存查询结果
2.依照此方法,依次查询出库商品信息统计表中的物料,填写库存信息(总库存=立体仓储区库存+普通托盘区库存+中型货架区库存+电子标签拣货区库存)。根据总库存与需求量的关系,判断是否缺货,在【是否缺货】中填写“是”或“否”;根据拣货区库存量与需求量的关系,判断是否补货,在【是否补货】中填写“是”或“否”。
缺货处理
1.进入【管理系统】,依次点击【出库管理】——【出库审核】,在【出库审核】界面,勾选一个订单,点击【分单详情】查看该订单的信息(见图2-14),查找缺货商品存在于哪些订单中,并根据之前确定的订单优先级顺序,先满足优先级高的订单,不能满足需求的订单则需要在【出库审核】界面,勾选不能满足需求的订单,点击【驳回】,并填写驳回原因(见图2-15)。
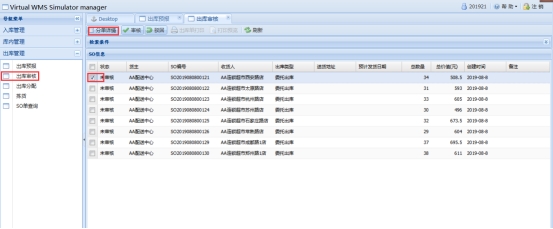
图2-14 分单详情
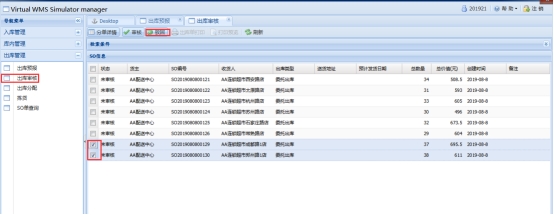
图2-15 不能满足需求的订单驳回
2.在【出库审核】界面,勾选未审核的订单,点击【审核】(见图2-16),依次点击【YES】、【OK】。此时页面显示订单审核完成,点击【出库单打印】。
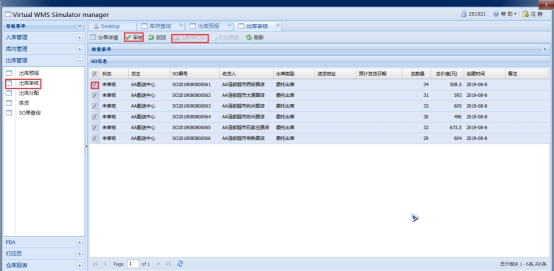
图2-16 订单审核
按“Alt”键退出电脑,控制任务走到打印机旁,按“Ctrl+鼠标左键”拿起出库单,在屏幕下方的工具栏中点击【单据】,点击出库单进行查看,再次点击工具栏中的【单据】收起出库单。
EIQ分析
点击“设计/记录”,找到“⑥EIQ分析”,补全EIQ分析表,填写订单订货数量、订单订货品项数、单品订货量、单品订货次数。实验者可以点击工具栏中的【任务】,查看出库任务中订单的信息(注意在订单审核中已经驳回四张订单,所以本次EIQ分析只分析6张审核通过的订单)。填写完成后,弹出EQ/EN、IQ/IK趋势图。
(七)订单分批处理
1.进行订单分批处理作业环节,在“设计/记录”的“⑦订单分批”中勾选一种分批策略,会显示按此策略生成的订单分批结果(注:分批策略选择不同,分批结果就不一样)。
2.打开【管理系统】,依次点击【出库管理】——【出库分配】——【新增波次单】(见图2-17)。
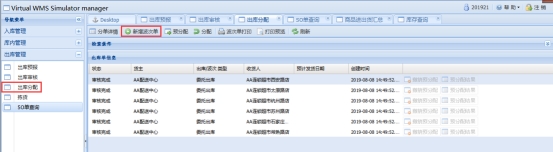
图2-17 订单分批处理
3.勾选波次1中的订单,在波次类型里面选择【并单拣货】,点击【保存】——【列表】(见图2-18)。
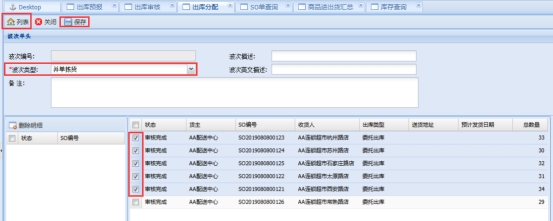
图2-18 新增波次单
(八)出库分配
1.打开【管理系统】,点击【出库管理】——【出库分配】,在生成的页面中,勾选按单拣货订单,点击【预分配】——【分配】(见图2-19)。
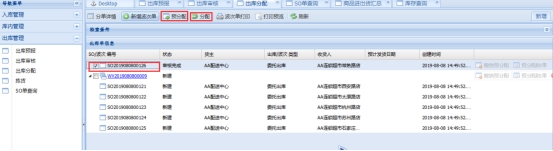
图2-19 出库分配
2.勾选新建的波次单,点击【预分配】——【分配】——【波次单打印】(见图2-20)。
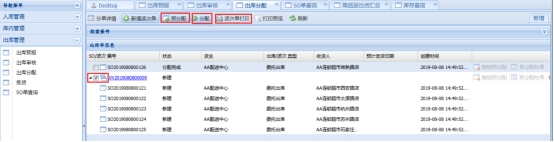
图2-20 波次单打印
3.打开“设计/记录”,找到“⑧出库分配”,填写出库分配表。实验者需再次回到【管理系统】,点击【库内管理】——【库存查询】,依照前面库存查询的方法,查找出库分配表中的物料(见图2-21),会显示出相应物料的出库分配结果,实验者需将查找的数据填到出库分配表中(注:立体货架区和普通托盘区代表整货区;中型货架区和电子标签货架区代表散货区。剩余库存量=库存量-分配量)。
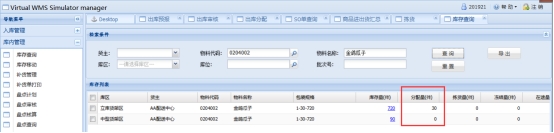
图2-21 出库分配结果
拣货单位分析
打开“设计/记录”中的“⑨拣货单位分析”,根据商品出库分配结果,进行出库PCB分析,完成PCB分析表。
PCB分析是指储运单位分析,其中P表示托盘单位、C 表示箱单位、B 表示单品。通过PCB分析,可以得出各种货物的分拣单位。包装规格的含义:比如1-24-240,表示1托盘共240件商品,每箱24件,则可推算出一托盘有10箱。根据商品的包装规格完成出库商品的PCB分析。
打印查看拣货单
1.打开【管理系统】,点击【出库管理】——【拣货】,勾选未开始的订单,点击【提交】——【打印拣货单】(见图2-22)。

图2-22 打印拣货单
2.按Alt键退出电脑操作,控制人物走到门口打印机旁,按“Ctrl+鼠标左键”拿起拣货单并且查看(注:因之前打印过波次单,需多点几次鼠标,直到拿起所有单据)。屏幕下方的工具栏中点击【单据】(见图2-23),点击【拣货单】,双击单据,查看拣货单(见图2-24、图2-25)。单击拣货单上的![]() ,收起拣货单,再次单击工具栏中的【单据】,收起所有的单据。
,收起拣货单,再次单击工具栏中的【单据】,收起所有的单据。
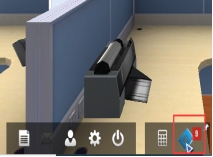
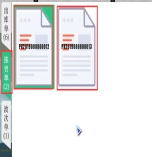
图2-23 工具栏 图2-24 查看拣货单


图2-25 拣货单
(做到此步,出库管理员的任务已完成,接下来由入库管理员和拣货员完成新增入库单和拣货作业。)
按需采购
1.在本作业环节,实验者需完成缺货商品的采购计划下达。在本次订单处理作业中,有的订单因物料缺货而延迟处理,现在实验者需完成所缺物料的采购工作。首先把角色切换为【入库管理员】,然后打开【管理系统】,点击【入库管理】——【入库预报】——【新增】(见图2-27),填写相关信息(商品名称、采购数量、供应商等),生成采购信息(见图2-28)并点击【保存】——【发送审核】。
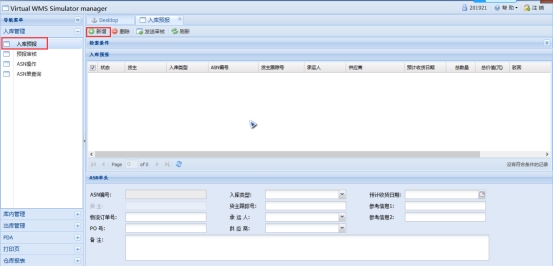
图2-27 新增入库单
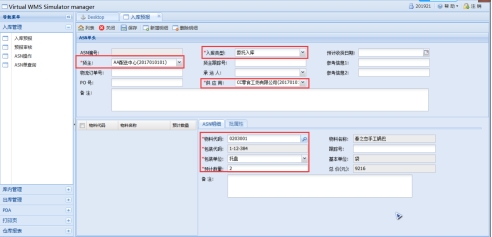
图2-28 新增订单信息
ABC分类
1.打开“设计/记录”找到“⑩ABC分类”,填写ABC分类表。根据物动量ABC分类结果对入库商品进行存储策略的确定。
2.控制人物走到电脑前,打开【管理系统】,点击【仓库报表】——【商品进出货流水账】,点击【导出】(见图2-26),导出的数据是Excel文档,ABC分类确定的过程也需在Excel文档中进行计算处理。
3.打开“设计/记录”找到ABC分类作业,将ABC分类结果填写到ABC分类表中。
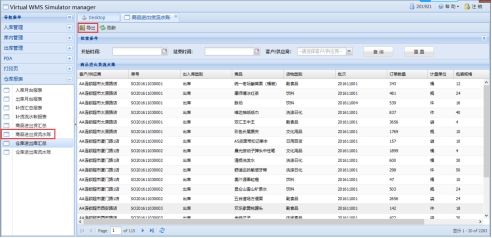
图2-26 历史数据导出
仓配一体虚拟作业(批量拣选+按单拣选)
(一)批量拣选
1.扫描批量拣货单
切换角色为【拣货员】,先进行波次拣货,按Q键取出PDA,点击【管理系统】(见图3-1),选择【拣货】模块(见图3-2),扫描【拣货单】,界面显示扫描拣货单,取出拣货单,扫描左上角的条码,把鼠标移到条码上方,鼠标指针变为眼睛形状时按Alt出来一个扫描状态,点击鼠标左键即可扫描(见图3-3)。

图3-1 取出PDA
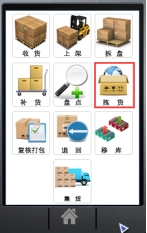
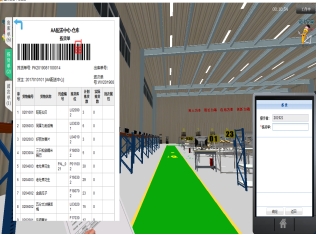
图3-2 PDA界面 图3-3 扫描拣货单
2.中型货架拣货作业
(1)扫描后选择【件拣货】,PDA界面显示预计拣货库位,并提示扫描周转箱(见图3-4)
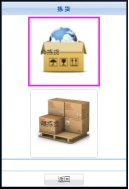
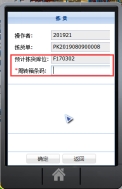
图3-4 件拣货模块
(2)扫描周转箱。按Q键收起PDA,走至叉车停放区,根据提示按“Alt”键推走一个双层手推车至PDA显示的预计拣货库位(F170302表示中型货架区第17排第3列第2层,控制人物走到该库位,移动鼠标指针放到库位条码上就会显示库位号,见图3-5)附近,按“C”键在手推车上层生成一个周转箱(保持推车的状态生成周转箱)。按“Alt”键离开手推车,取出PDA扫描周转箱(见图3-6)。
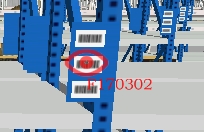

图3-5 库位条码显示 图3-6 扫描周转箱
(3)扫描库位拣货。扫描周转箱后PDA界面显示扫描库位(见图3-7)。库位扫描成功后自动弹出拣货界面,点击物料图标开始拣货(见图3-8),拣取应拣数量的货物后,点击【确定】(见图3-9)。

图3-7 扫描库位
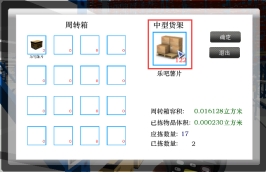
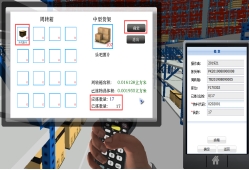
图3-8 拣取货物 图3-9 拣货界面
(4)换箱。PDA界面跳到下一预计拣货库位(周转箱容积有空间,不用换周转箱)。收起PDA,按Alt键推手推车至需要拣货的库位附近,放下手推车,拿起PDA,再次扫描需要拣货的库位F160501(见图3-10),拣取相应数量的货物点击【确定】。之后又跳转到下一预计拣货库位。在拣货过程中若已拣物品体积超过周转箱容积,则已拣物品体积显示为红色,表示周转箱容积已满,需领取一个周转箱,此时点击周转箱里的物品,取出超出容积的物品,点击【确定】,在拣货作业界面点击【换箱】(见图3-11)。收起PDA,点击“Ctrl+鼠标左键”搬起周转箱走到传送带旁,再次点击“Ctrl+鼠标左键”将周转箱放到传送带上,控制人物走回手推车旁,按Alt键操作手推车,点击C键重新生成一个周转箱,继续拣货作业(见图3-12)。该区域拣货完成会显示界面如图3-13所示。收起PDA,按Alt键推双层手推车至附近的传送带,根据提示拿起周转箱,按Ctrl的同时移动鼠标将周转箱移动到传送带上,点击鼠标左键将周转箱放到传送带上。将手推车送回车辆存放区。

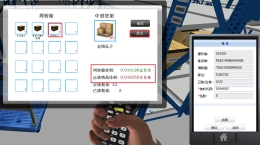
图3-10 扫描库位界面 图3-11 超出周转箱容积界面

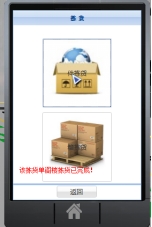
图3-12 继续拣货作业 图3-13 拣货完成
3.电子标签拣货
(1)走到电子标签拣货区进行作业,按Alt键操作电脑,打开管理系统,点击开始作业,按Alt键离开电脑(见图3-14)。

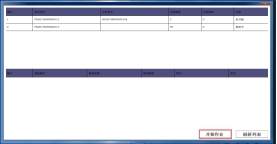
图3-14 开始电子标签拣货作业
(2)扫描拣货单。靠近条码扫描枪,按Ctrl键的同时点击鼠标左键拿起条码扫描枪,取出拣货单,移动鼠标到拣货单的条码处,按Alt键使得眼睛变为扫描状态时,点击鼠标左键进行扫描(见图3-15)。
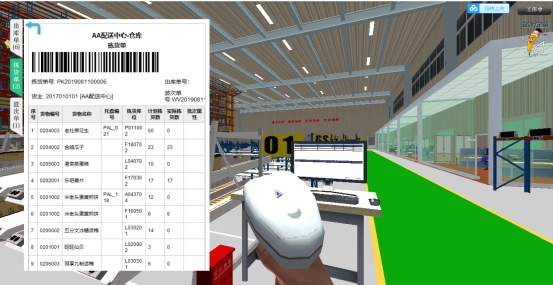
图3-15 扫描拣货单
(3)扫描周转箱、拣货。扫描后传送带上自动生成周转箱,走进周转箱,移动鼠标到周转箱的条码处,按Alt键使得眼睛变为扫描状态时,点击鼠标左键进行扫描(见图3-16)。扫描后周转箱自动移动到需要拣货的库位前,走进库位,移动鼠标至库位,根据提示双击鼠标左键进行电子标签拣货作业(见图3-17)。


图3-16 扫描周转箱 图3-17 电子标签拣货
(4)根据拣货界面的提示进行拣货(见图3-18)。拣货完成后点击“CONFIRM”键退出拣货。
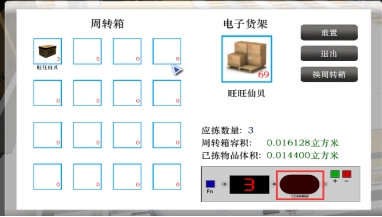
图3-18 拣货界面
(5)进行下一种货物的拣货作业,扫描传送带上自动生成周转箱(注:若找不到周转箱,需打开拣货单查看电子标签拣货货位,控制人物走到相应的货架前,就会找到周转箱),扫描周转箱后走进拣货库位,移动鼠标至库位,根据提示双击鼠标左键进行电子标签拣货作业,根据拣货界面的提示进行拣货,拣货完成后,走到电脑旁,按ESC将扫描枪放回电脑旁。(见图3-19)。(注:若周转箱容积不足,需点换周转箱,参考中型货架拣货更换周转箱的操作。)
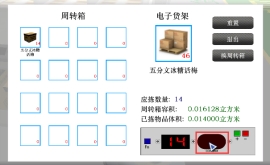

图3-19 拣货完成
4.立库拆盘作业
(1)控制人物走到立体货架角落的电脑跟前,按“Alt”键进行操作。进入管理系统,点击右下角的【开始作业】,看到需要出库的任务(见图3-20)。
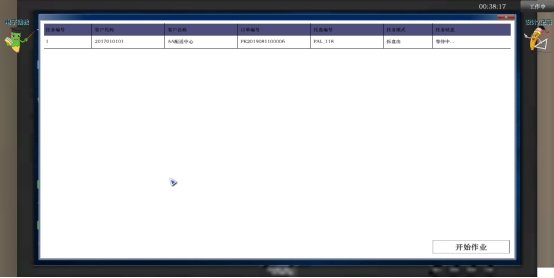
图3-20 开始作业
(2)扫描托盘。按Alt键离开电脑,走到立体仓库区的出货口(立体仓库的另一头),按“Q”键取出PDA,进入管理系统,选择拆盘模块(见图3-21)。走近托盘,(必要时按C键蹲下扫描)当鼠标指针变成眼睛的时候,按住Alt键的同时单击鼠标左键进行扫描(见图3-22)。

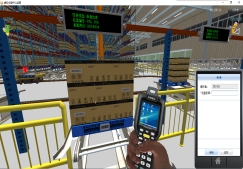
图3-21 拆盘作业 图3-22 扫描托盘
(3)扫描成功后PDA自动跳转到下一个界面,将提示扫描包装条码。用扫描托盘的方法扫描包装箱条码,扫描成功,将倍数改为2,点击确定,显示拆盘成功(见图3-23)。(必须要先在PDA确定才能移动箱子,否则货物会移动到异常分拣口)立体仓库拣货完成后,按“Q”键收起PDA。

图3-23 拆盘完成
(4)走进托盘,当出现橙色提示框的时候,根据提示按住“Ctrl”键的同时单击鼠标左键拿起箱子(见图3-24)。走到传送带跟前,按住“Ctrl”键的同时移动鼠标左键将箱子放在传送带上(见图3-25)。取出PDA,点击托盘回库(见图3-26)。
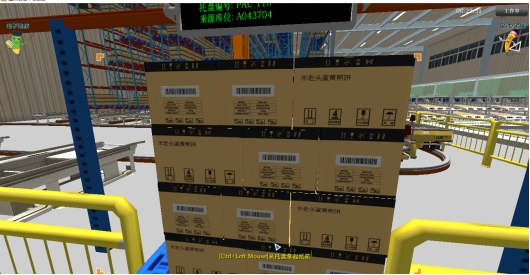
图3-24 拿起箱子 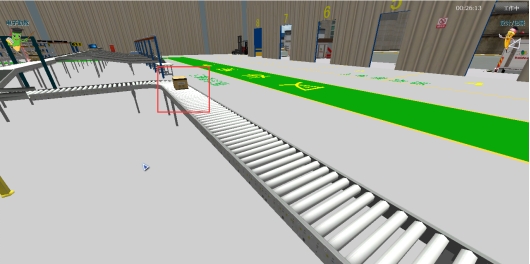
图3-25 放下箱子

图3-26 托盘回库
5.普通托盘货架拣货作业
(1)点击PDA上主菜单,进入管理系统,选择【拣货】模块,打开拣货单,鼠标指针移到拣货单条形码上面变成眼睛形状时,按住“Alt”键的同时单击鼠标左键进行扫描。PDA自动跳转到下一界面,选择【箱拣货】(见图3-27)。显示预计拣货库位(见图3-28)。按“Q”键收起PDA。
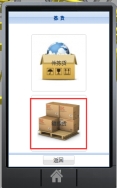
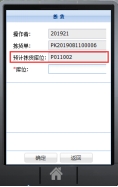
图3-27 选择箱拣货 图3-28 显示预计拣货库位
(2)扫描库位条码。推手推车到预计拣货库位。按“Q”键取出PDA,找到此库位,移动鼠标到此库位条码,指针变成眼睛的时候,按住”Alt”的同时单击鼠标左键进行扫描,扫描成功,所对应的托盘将会显示绿色提示框,如图3-29所示。

图3-29 扫描库位条码
(3)扫描包装条码。PDA跳转到下一个界面,显示扫描包装条码,移动鼠标到包装箱,当鼠标指针变成眼睛的时候,按住Alt键的同时单击鼠标左键进行扫描,扫描成功后,在倍数一栏中填写应拣箱数2,点击【确定】,如图3-30所示。按Q键收起PDA。
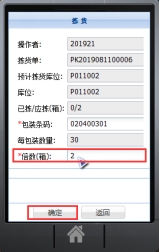
图3-30 扫描包装条码,填写倍数
(4)拣取货物。移动光标到货物上,出现![]() ,按Ctrl同时单击鼠标左键搬起货物,放到手推车上(X键可改变包装箱方向),将手推车推到分拣输送线,将货物放在输送线上(见图3-31),然后将手推车放回车辆存放区。
,按Ctrl同时单击鼠标左键搬起货物,放到手推车上(X键可改变包装箱方向),将手推车推到分拣输送线,将货物放在输送线上(见图3-31),然后将手推车放回车辆存放区。

图3-31 普通托盘货架拣货完成
(5)此时打开波次拣货单,可以得知全部货物已经拣货完成。走到分拣口,可以看到刚才拣的货物(见图3-32)。
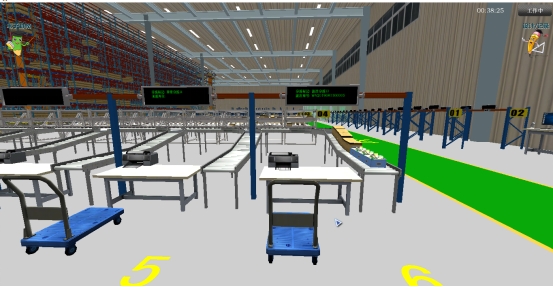
图3-32 分拣口
6.播种式分拣作业
(1)将所拣的货物搬到旁边的手推车上,包装箱和周转箱不能混放。将两个手推车依次推到播种式拣货区的电脑附近,如图3-33所示。

图3-33 波次分拣区
(2)走进操作波次分拣区的电脑,按Alt键进入电脑,打开桌面的管理系统,点击右下角的开始作业。如图3-34所示。
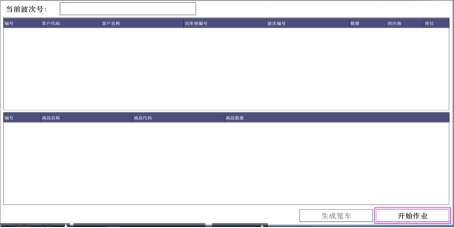
图3-34 开始作业
(3)按Alt键离开电脑,按Ctrl键的同时点击鼠标左键拿起电脑旁的扫描枪,拿出波次单,移动鼠标至波次单左上角的条码,按Alt键使得条码上出现扫描标志,点击鼠标左键进行扫描。如图3-35所示。此时电脑上将会读取到信息,播种式货架下自动生成5个笼车,如图3-36所示。
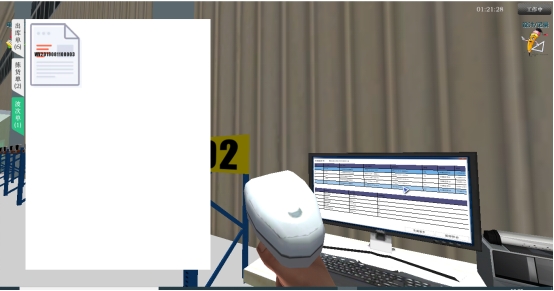
图3-35 扫描波次单

图3-36 生成笼车
(4)扫描周转箱条码。用扫描枪扫描手推车上周转箱条码(扫描不到的话可以按C键蹲下扫描),将会出现选货界面,选取完对应的货物,点击确定,如图3-37所示。播种式拣货货架上需要播种的订单的灯亮,并且显示播种数量,如图3-38所示。
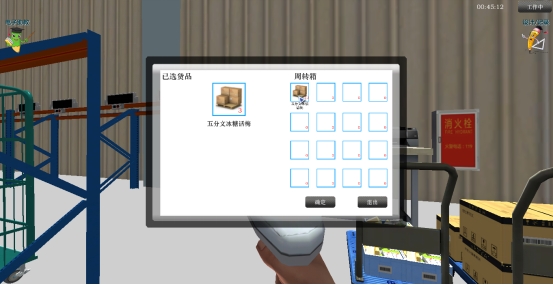
图3-37 选货界面

图3-38 电子显示屏
(5)放下扫描枪,拿起周转箱走到已显示数量的电子标签前,对准拣货窗口,根据提示双击鼠标左键,自动跳出分拣界面,如图3-39所示。播种对应数量的货物后,点击红色按钮,如图3-40所示。
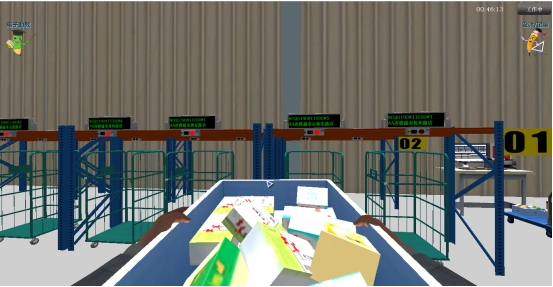
图3-39 打开拣货界面
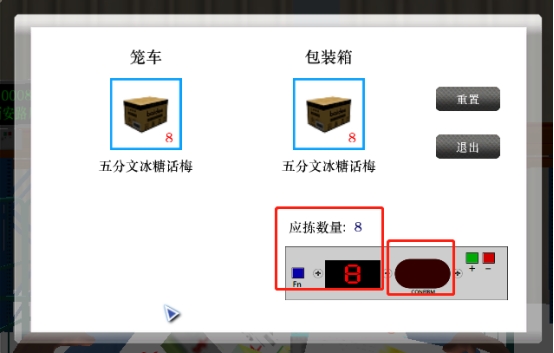
图3-40 播种分拣界面
(6)此时该播种库位的灯灭,拿着周转箱走到另一个亮起的灯前面,再次播种,直到该种货物播种完成,即所有的灯都灭了。
(7)拿起扫描枪扫描第二个周转箱,进行播种。同样的方法将手推车上剩余的周转箱和包装箱中的货物都进行播种(见图3-41)。
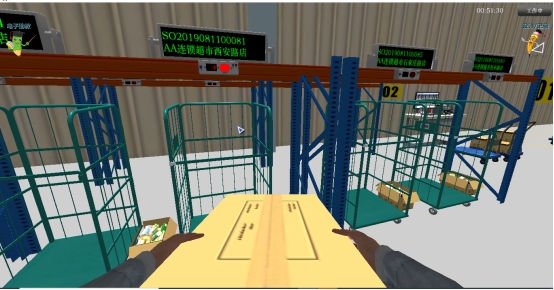
图3-41 包装箱播种
7.包装
(1)依次把所有的货物播种分拣完成,然后复核打包。走到笼车前,鼠标光标移到包装箱,双击鼠标左键打包,如图3-42所示。按Ctrl和鼠标左键拿起纸箱,放置到对应的笼车,如图3-43所示。依次打包所有的包装箱,并都放置到对应的笼车。

图3-42 打包包装箱

图3-43 放置到笼车
(2)打印装箱单。切换角色为【复核员】,取出PDA,选择【复核打包】模块,点击【打印装箱单】(见图3-44),PDA界面提示扫描笼车。走进笼车,按提示扫描笼车条码,如图3-45、3-46所示。依次打印所有笼车的装箱单。

图3-44 打印装箱单

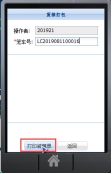
图3-45 扫描笼车 图3-46 打印装箱单
(3)到电脑旁的打印机前,使鼠标光标对准纸张,按下Ctrl的同时点击鼠标左键拿起打印好的装箱单,走到笼车前面,查看笼车号,打开相应的装箱单,鼠标对准笼车,双击鼠标左键,可以将装箱单贴在笼车上,如图3-47所示。依次贴好其他两个装箱单贴在对应的笼车上,如图3-48所示。

图3-47 贴装箱单

图3-48 装箱单效果图
8.集货
切换角色为【搬运工】,取出PDA,选择【集货】模块,如图3-49所示。扫描笼车号,自动跳转到下一页,显示将笼车移到对应的集货口,点击【确定】。如图3-50所示。收起PDA,将笼车推到指定集货口,依照此方法,将其他笼车也推到指定的集货口,波次拣货作业完成,如图3-51所示。
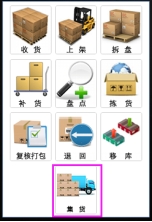
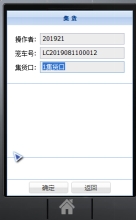
图3-49 集货 图3-50 集货界面
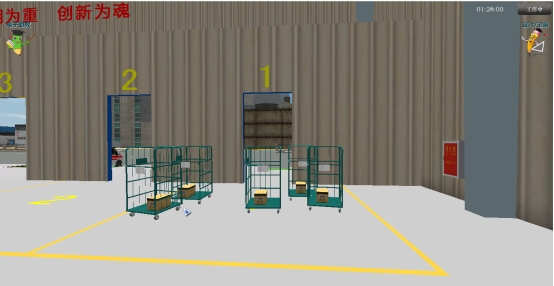
图3-51集货口
(二)按单拣选
1.扫描拣货单
切换角色为【拣货员】执行【单一拣选】订单,取出PDA,打开【拣货】模块,扫描单一拣货单(见图3-52)。
2.按单拣选作业
参照批量拣选的拣货步骤,拣选完该拣货单上的所有货物。
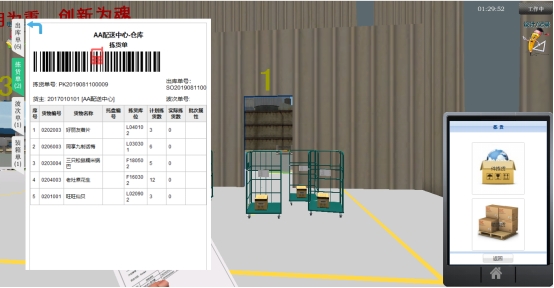
图3-52 单一订单拣货
3.复核打包
(1)货物拣选完后,切换角色为【复核员】,走到1号分拣口查看刚才所拣的货物(见图3-53),取出PDA,选择【复核打包】模块,选择打包,扫描出库单(见图3-54),跳转到扫描笼车号界面,然后点击【生成新笼车】,此时将会在旁边生成新笼车(见图3-55),点击【确定】。
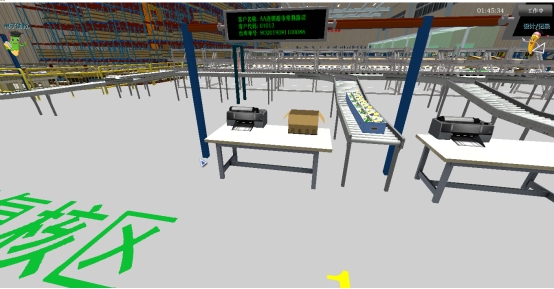
图3-53 分拣口
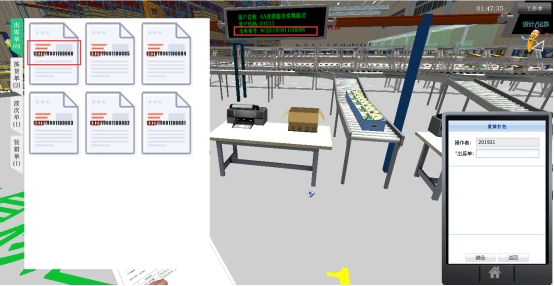
图3-54 扫描出库单

图3-55 生成新笼车
(2)接下来扫描周转箱,将会打开拣货界面,将周转箱中的货物拣完,点击【确定】,如图3-56所示。扫描第二个周转箱,依次拣完所有的周转箱的货物,移动鼠标到纸板箱,双击鼠标左键打包纸板箱,并将打包好的包装箱放入笼车,如图3-57所示。
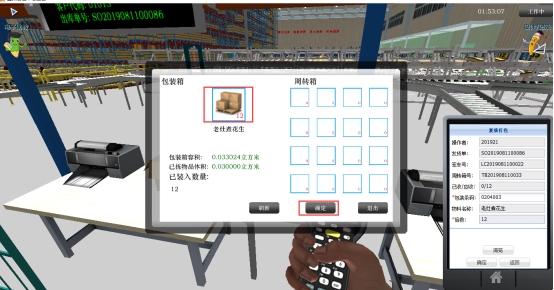
图3-56 拣取界面

图3-57 包装箱放入笼车
4.作业完成
切换角色为【搬运工】,取出PDA,扫描笼车,打印装箱单,贴装箱单,然后将笼车推到对应的集货口,方法和波次拣货中一样,作业完成(见图3-58)。
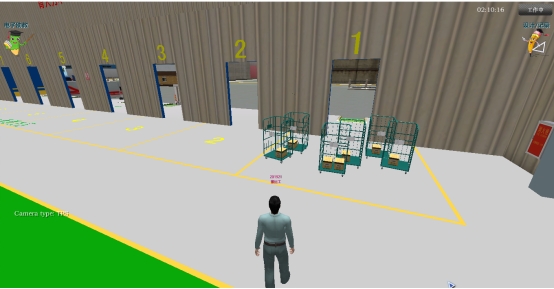
图3-58 集货完成
四、实验结论
1.查看实验记录。实验完成后,点击屏幕下方工具栏中的【退出】,在弹出的对话框中点击“是”(见图4-1),退出虚拟场景,页面跳转到进入实验界面,点击“查看分数”,可以查看自己本次实验的相关数据,比如实验时间、成本得分、操作得分等(见图4-2)。
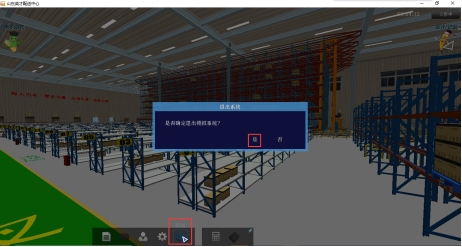
图4-1 退出实验
![]()
图4-2 实验成绩构成
教师使用教师账号登录系统,可以查看各班级学生的实验分数、实验追溯记录、成绩分析等数据(见图4-3——图4-7)
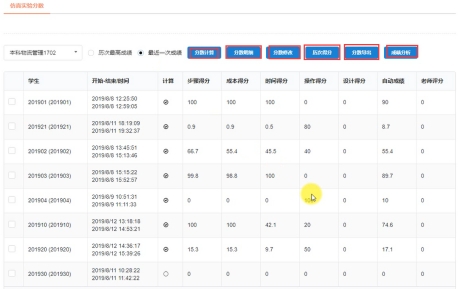
图4-3 实验成绩
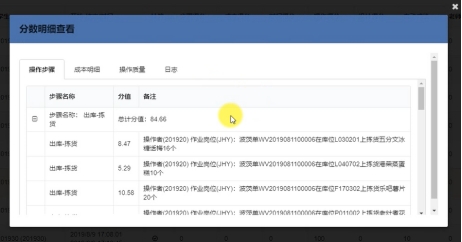
图4-4 操作步骤得分
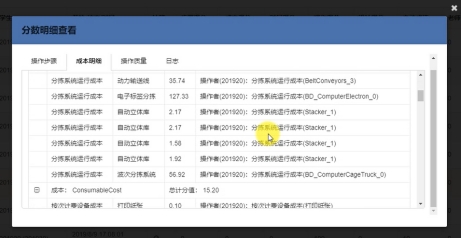
图4-5 成本明细
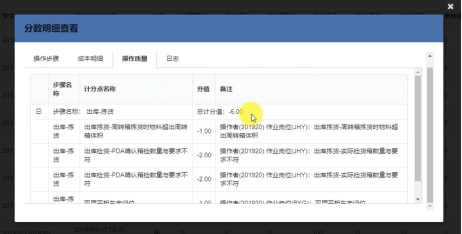
图4-6 操作扣分项
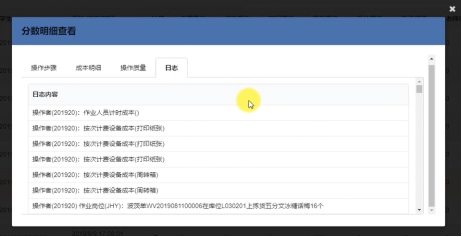
图4-7 实验追溯记录
2.教师线上评阅。教师线上评分,在线指导学生。教师可以线上进行评分,发布成绩后,实验者可以看到自己的得分(见图4-8、图4-9)。
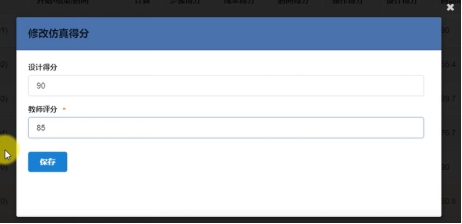
图4-8 教师评分
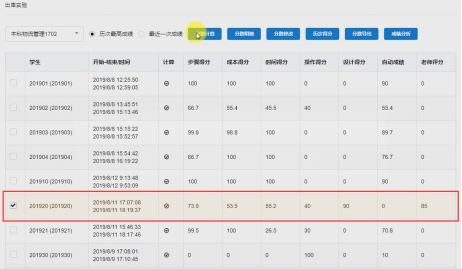
图4-9 经过教师评分后的成绩
五、实验结束、退出系统